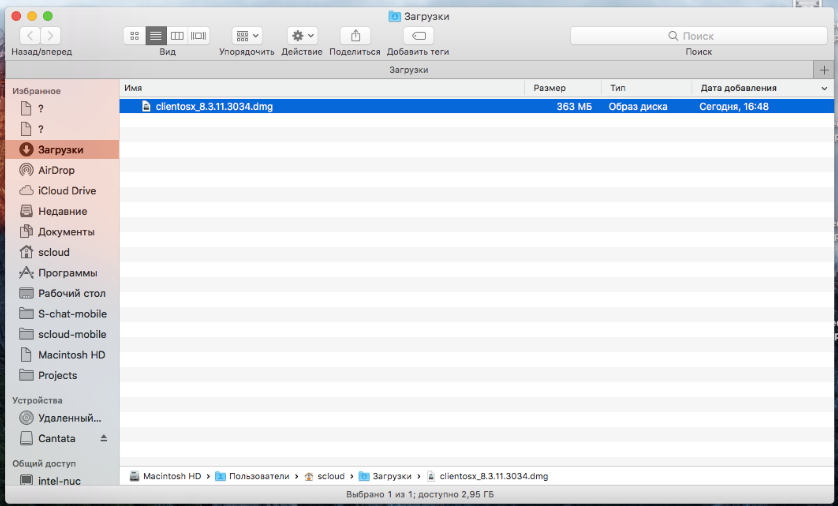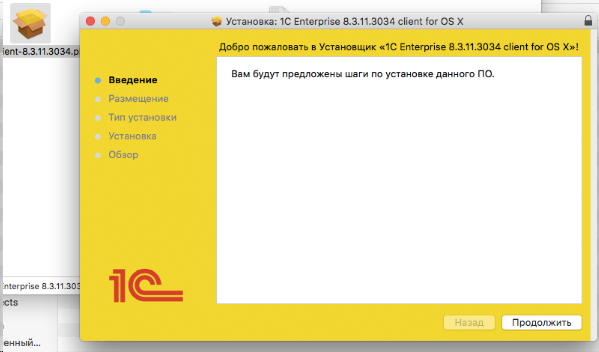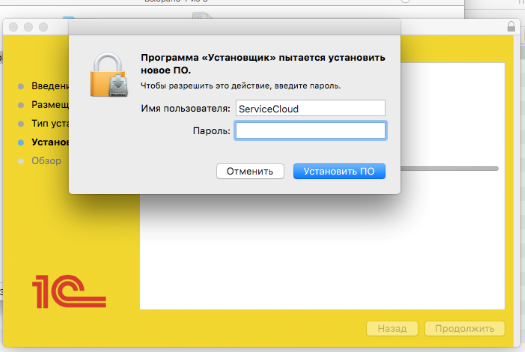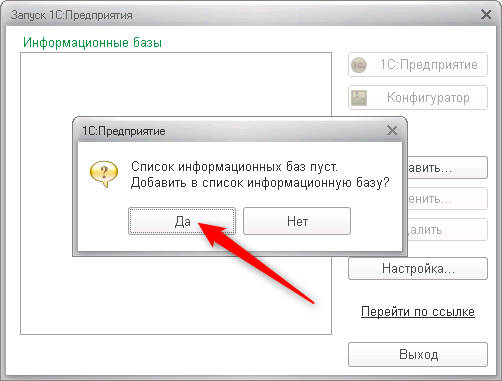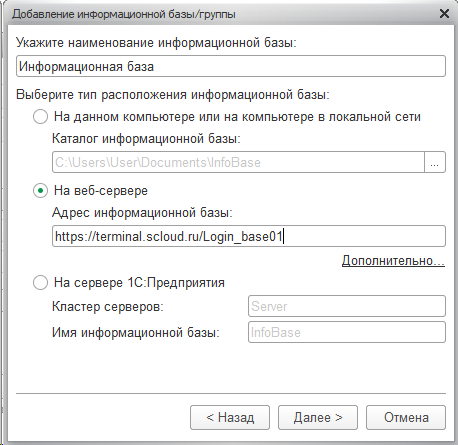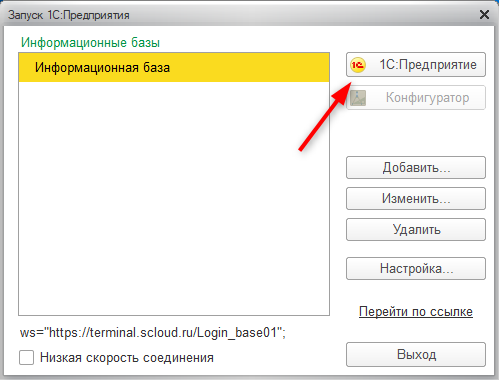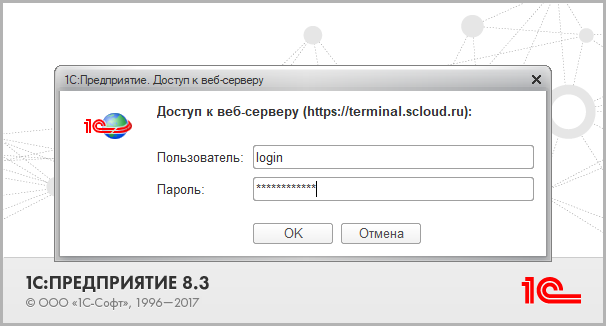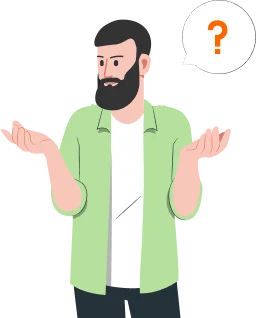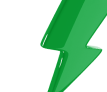Вы можете работать в 1С удаленно на macOS двумя способами:
1. Через удаленный рабочий стол (приложение Scloud.ru).
2. Через веб-подключение.
Удаленный рабочий стол (подключение через приложение Scloud.ru)
Для подключения, вам необходимо скачать наше приложение Scloud.ru и установить его на свой компьютер.Запускаем приложение и вводим логин/пароль, которые вы получили при регистрации. Далее нажимаем «Войти».
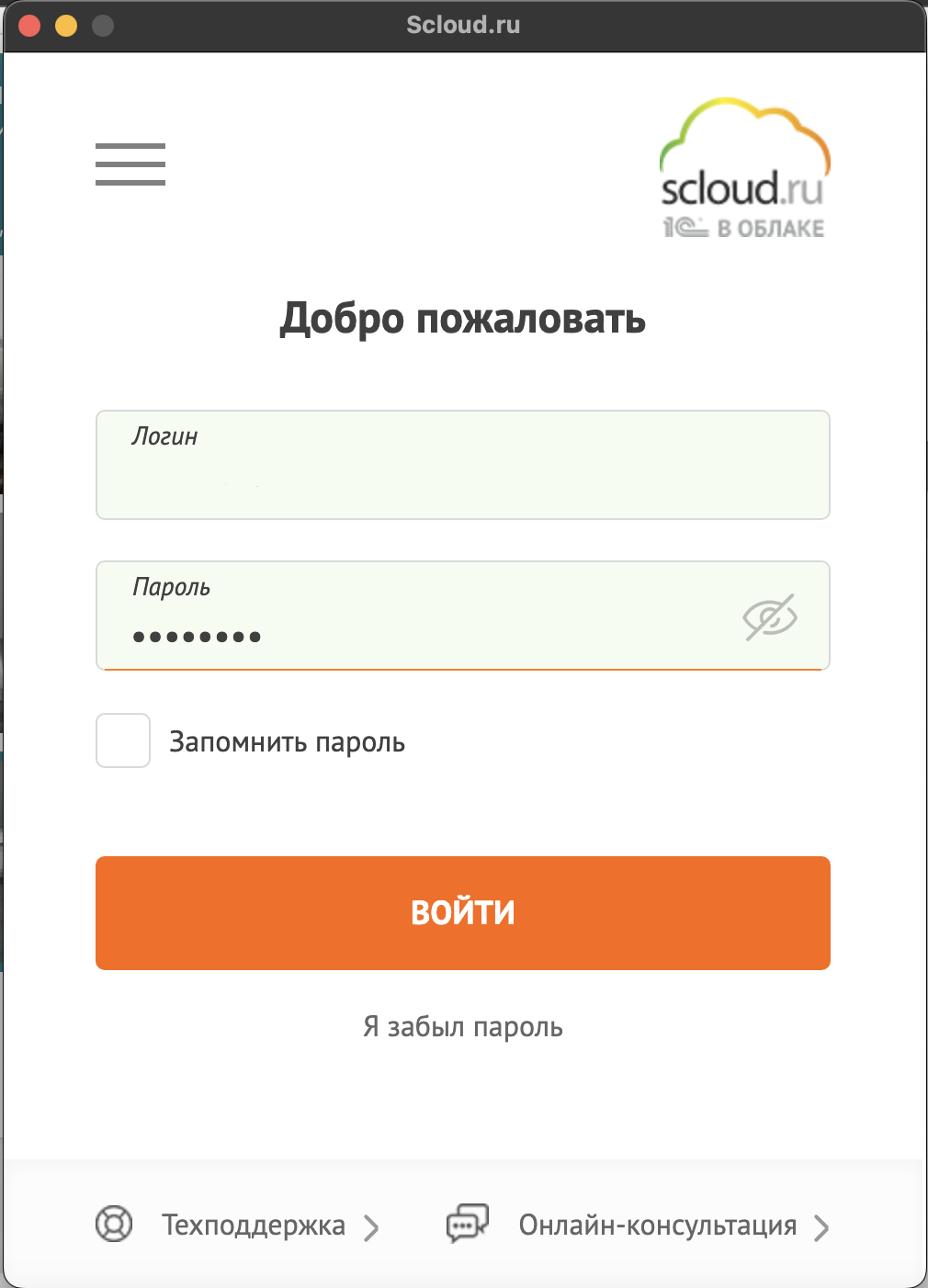
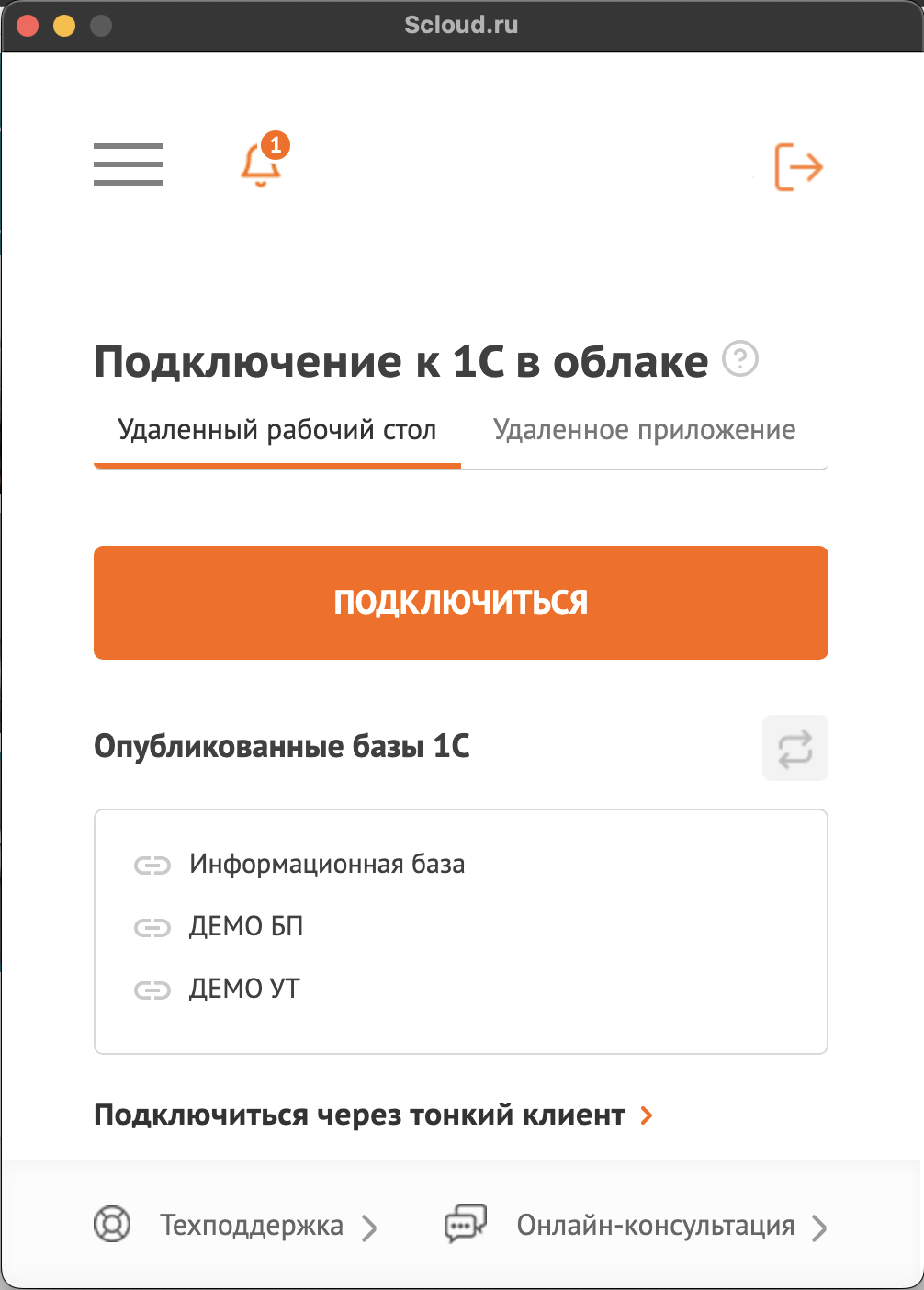
В разделе «Техподдержка» вы можете оставить обращение, если у вас возникнут трудности при работе в нашем сервисе.
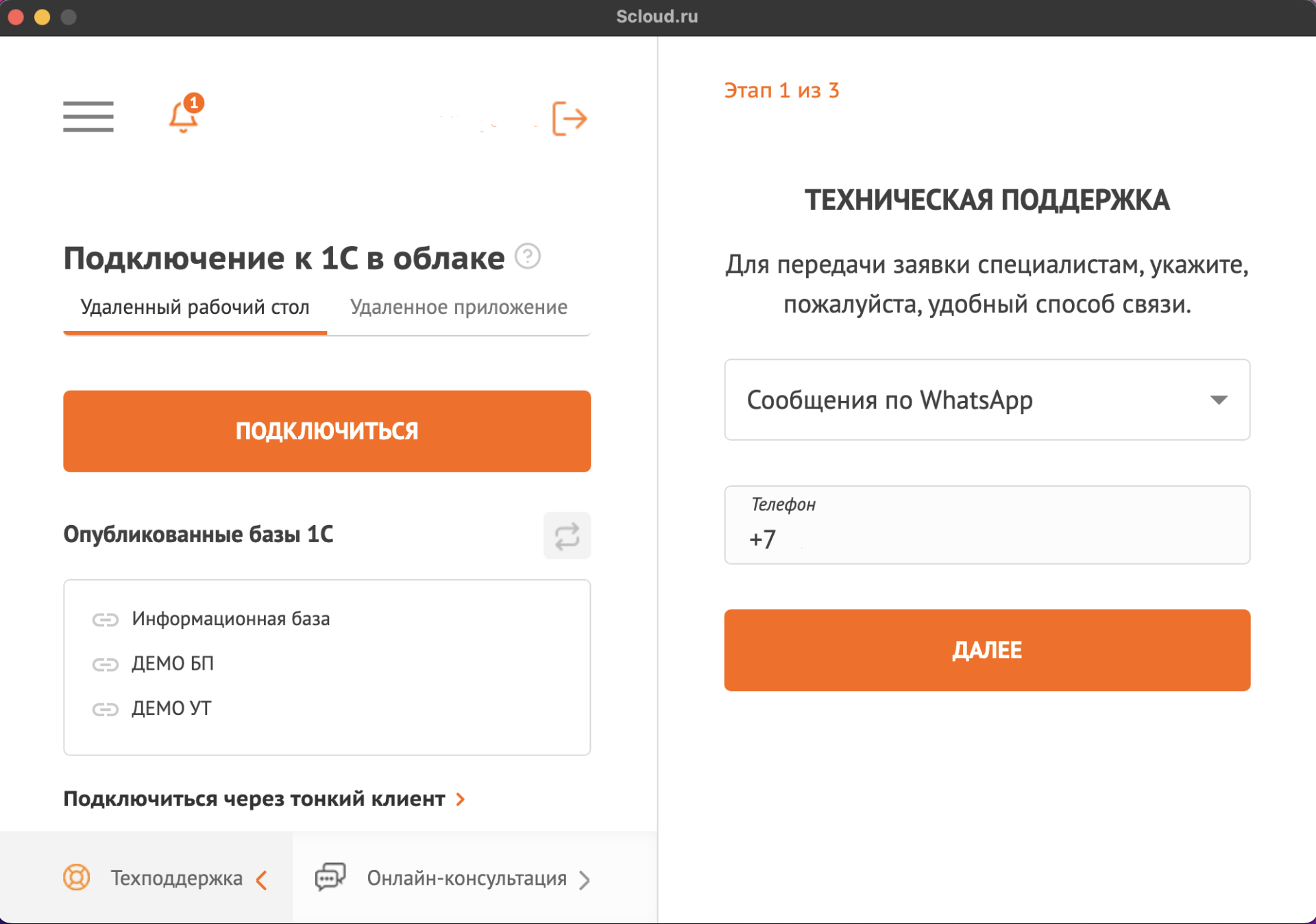
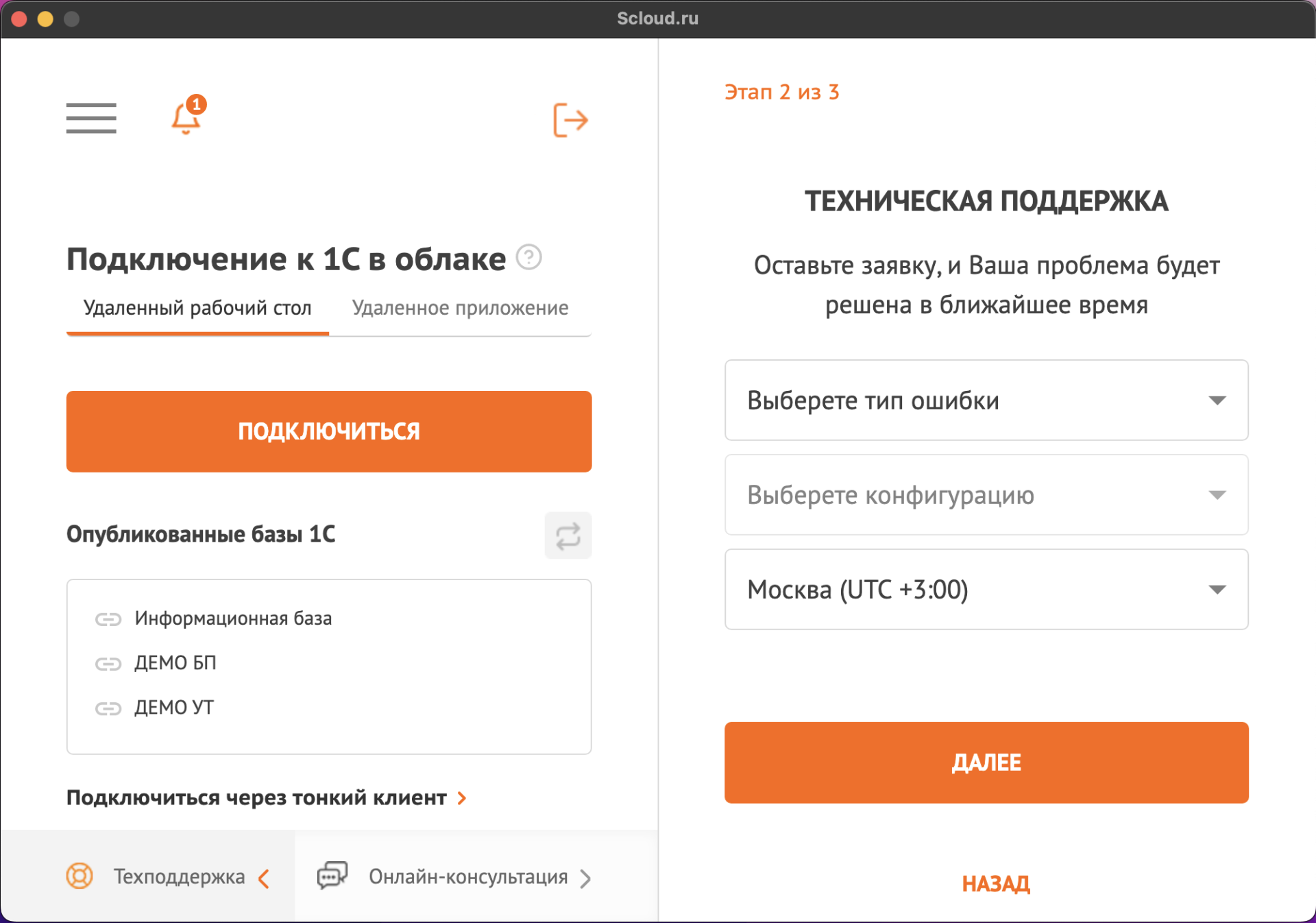
Либо получить онлайн-консультацию в чате.
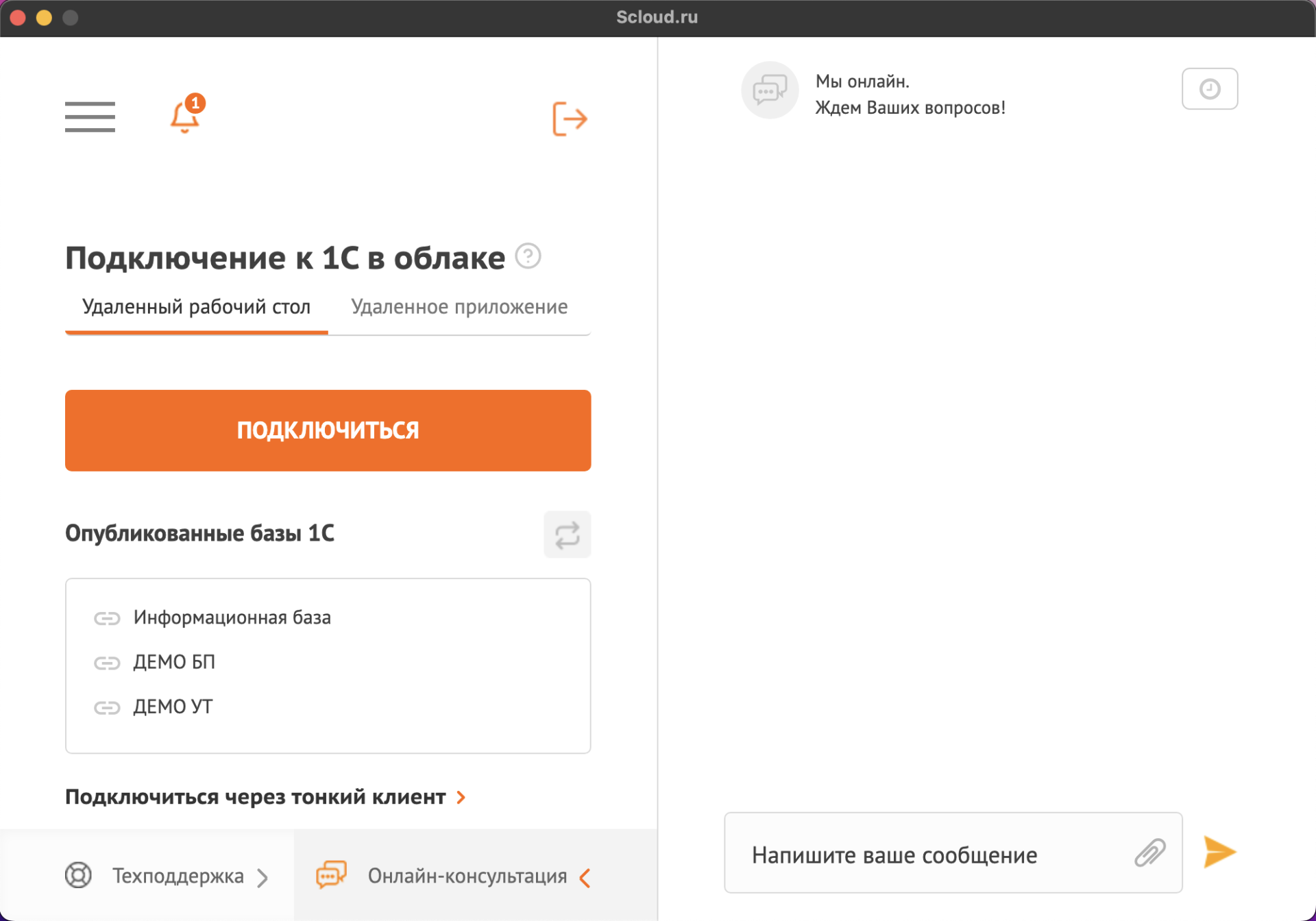
Веб-подключение
Опубликованную базу можно запустить в браузере, либо скопировать ссылку.

Выполнив данное действие, Вы получите ссылку вида https://terminal.scloud.ru/XX/Login_base01
Для более стабильной работы следует использовать официальное приложение-клиент от 1С. Для работы в данном режиме необходимо, чтобы ваша база поддерживала веб-режим (как правило, все последние версии 1С его поддерживают).
Далее необходимо установить приложение «Тонкий клиент» на ваш компьютер:
Получить дистрибутив для Mac возможно в личном кабинете пользователя, либо по обращению в техническую поддержку
- распаковать архив и запустить установочный файл.После получения от технической поддержки дистрибутива для Mac необходимо его установить.
Нажимаем на дистрибутив 1сv8-client для запуска процесса установки.
Вводим пароль от учетной записи Apple.
После завершения установки, нажмите «Готово».
Теперь запускаем приложение 1С.
При первом запуске Тонкого клиента при появлении запроса на добавление информационной базы, следует ответить «Да».
В следующем окне следует указать имя базы данных (данное имя будет отображаться в перечне баз данных при запуске 1С), и выбрать вариант подключения к информационной базе «Веб-сервер» и нажать «Далее».
Затем необходимо указать адрес расположения базы данных (скопировать адрес опубликованной базы данных в личном кабинете), все остальные настройки оставить по умолчанию и нажать «Далее».
После этого, появится окно с перечнем информационных баз.
Для входа в информационную базу необходимо выбрать нужную базу и нажать «1С:Предприятие».
Поздравляем! Вы подключились к базе данных посредством Тонкого клиента.